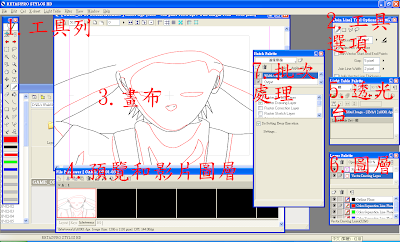
這邊要開始講一些畫布圖層的注意事項,基本上,畫布圖層我個人習慣使用向量圖層(Vector Drawing layer )(因為向量圖層才能使用修線工具),所以這裡一律使用向量圖層說明。
若你有使用過很多繪圖軟體,都會知道好用的繪圖軟體必須要有圖層視窗;Stylos當然也有,只是Stylos不太一樣的是,在有些一般圖層底下會有線稿圖層。也就是說,他的圖層視窗並不單純,有分上下兩個區塊。
 |
| 除了一般圖層外,向量圖層底下還有線稿圖層。 |
而Color Separation Line Plane那一塊是為了之後上色區隔顏色的線稿(使用Paint Man可使其消失),若要新增也和前面的步驟一樣,只是要改選為新增Color Separation Line Plane。上色線稿可用不同的顏色區分,不只有預設的三種顏色,選擇線稿除了在畫布圖層可以選擇,在左邊工具列的下方也有其代表顏色可選。這裡要注意的是,有時候明明你選擇的是該顏色的線,但在預覽時卻不是這一回事。比如我明明停在黑色線的圖層,畫出來也是黑色線,可是預覽卻是紅色的。這問題通常是在上一張是其他顏色線條畫過後畫下一張時發生。以我剛舉的例子來說明,這時只要ctrl+A全選黑線圖層,再按ctrl+shift+V貼上到黑線就可以了。
這邊提一下ctrl+V和ctrl+shift+V的不同,ctrl+V是單純貼上,若是貼在另一影格畫布時他會以另一圖層新增。但你若是要貼在你選擇的圖層上,請使用ctrl+shift+V。
還有一點要注意,如果你想使用白色線稿,因為背景是白色的會看不到,你可以在畫布上方把藍色格子(如下圖顯示)點一下就可以知道哪邊是透空的了。
若要修改圖層名稱,對其右鍵選property即可修改。
基本上我個人製作這樣子就夠了,但有些跟團隊製作有關的圖層還是要提一下。那些是為了方便組員與組員間的溝通而誕生的,由於線稿的製作有時得經過所謂的修正,所以不同人員處理相同的補間(Key)或中割(Inbetween)是有可能的。因此在製作過程中的溝通是很重要的,所以進行修正時,不建議直接在Vector Drawing layer新增線稿,此時可以在上面圖層新增一個叫Vector Correction Layer(向量補正)的圖層,會發現他會以一個半透明藍色的畫布出現,如下:
這顏色是可以更改的,只要點選在圖層名稱旁的顏色方塊就會出現上面圖示的視窗要你選擇顯示顏色,而要更改透明度,在圖層上方也有顯示%數。在這裡或許有人會說,那我只要在這邊新增圖層並把顏色改為白色以及透明度調成100%,那不就是另外一個向量圖層了?在Stylos看來是這樣沒錯,但之後要把所有檔案都轉成Paint Man所需的檔案,此時會發現上色是不方便的,所以不建議這樣做。
這邊再提一個小組上色溝通時可能會用到的圖層Shadow Markup Layer(陰影標計)。這個圖層在Stylos是可以使用倒色工具的(意即很多圖層不行)。基本上這裡是標計用,並非真正的上色顏色。畢竟有時候色指定的員工只畫了分隔線,但上色人員還是會不清楚那裡到底是怎樣狀況的顏色,畢竟自己並非色指定的可能,所以才會有這個圖層的出現。
相關教學:
- 啥?動畫—【2D動畫軟體 《Retas》教學前言-初步介紹】
- 啥?動畫—【2D動畫軟體《Retas》教學(一)-資料夾設置與大體步驟】
- 啥?動畫—【2D動畫軟體《Retas》教學(二)-Stylos-影片圖層 (Cel Layer)與新增畫布】
- 啥?動畫—【2D動畫軟體《Retas》教學(三)-Stylos-畫布圖層】
- 啥?動畫—【2D動畫軟體《Retas》教學(四)-Stylos-透光台】
- 啥?動畫—【2D動畫軟體《Retas》教學(五)-Stylos-sxf攝影表(X-Sheet)】
- 啥?動畫—【2D動畫軟體《Retas》教學(六)-Stylos-工具】
- 啥?動畫—【2D動畫軟體《Retas》教學(七)-Stylos-輸出】
- 啥?動畫—【2D動畫軟體《Retas》教學(八)-PaintMan-基本使用】
- 啥?動畫—【2D動畫軟體《Retas》教學(九)-CoreRETAS-圖片輸出與漸變功能】
- 啥?動畫—【2D動畫軟體 《Retas》教學(十)-快速流程介紹】


3 則留言:
Hola podrías pasarme el programa que usas en este tutorial
Is it mean you want retas_hd english version?
If it's right and it's not for commercial,you can send my e-mail:shortlin.tw@yahoo.com.tw to me.
張貼留言