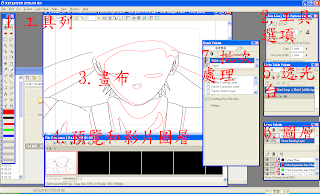
Stylos是專門畫線稿的軟體,也是retas裡最常使用的。在講解前建議還是把這影片看過一遍:
在一開始的工作視窗裡,除了不常用的批次處理視窗(Batch Palette)我幾乎習慣全開(可至上面Windows欄位裡打開)。在這裡要提醒一下,Stylos和Paint Man雖然檔案能互開,但基本上這個Stylos使用的檔案是dga檔。
一開始請打開File Previewer(預覽和影片圖層)這個視窗,因為我之前開資料夾宣告要四個影片圖層,所以他分ABCD四個影片圖層(Cel Layer)。
 |
| 這是File Previewer放大視窗,一般來說我都會縮扁成如最上面的的第一張圖片裡的樣子 |
這裡有幾個觀念要提一下,若是影片後製要做不同處理(比如透明度變化或模糊度有些要深有些要淺)或每個影片圖層是不同的動作,請一定要在不同的影片圖層分開畫圖(如上圖影片圖層分為A層、B層、C層、D層四個代號)。其實簡單來講就是在photoshop裡我同一張分鏡我分很多圖層並把各圖層分開存成不同的檔案輸出到後製軟體做不同時間安排的處理。
影片圖層的數量可由對File Previewer視窗內右鍵選Cel Layer->Add新增,此時會出現一個視窗你要輸入影片圖層的代號,基本上是可以隨意取,但建議把順序取好方便讓人清楚前後順序,基本上代號越接近Z就越上層(圖層順序其實是在攝影表決定,只是因為做動畫是團隊製作,有些易懂的代號還是不要隨便亂改,不然只有自己看得懂,別人會看不懂)。而要移動、刪除影片圖層或改名稱,請在一樣的地方(右鍵選擇Cel Layer)更改。
在影片圖層這裡要提一下預覽功能,對著該影片圖層選擇好後,在上方有個播放按鈕點下即可進行預覽,但是,該預覽功能是以你的預設FPS(應該是每秒24張) 做預覽的,這點無法更改,因為這只是方便去看哪邊動作可能出問題,真正要去看整體跑出來的感覺還是建議到攝影表去了解(Stylos攝影表的應用可至這篇文章了解)。
不同的影片圖層裡面都有不同畫布數量,所以現在要提的是如何新增畫布。
Stylos有兩個主要的畫布圖層(不要和影片圖層搞混了),一是Vector Drawing layer (向量圖層,大陸習慣翻
要在影片圖層裡新增一個畫布(影格)只要對其黑幕點兩下即可。新增後再點選已新增畫布會打開畫布視窗(可開複數的畫布視窗)。若要大量新增畫布,就點一下黑幕出現紅框再按shift不放移動到你要產生的影格處再點一下該處黑幕,就會複選從一開始的影格到最後選取的影格中間所有的影格;或者ctrl不放選取你要產生畫布的影格也可以複選,複選完後右鍵後選New Cel會出現下面的視窗:
這裡要注意的是Layer的Type要記得選,剛提到的兩種都有在裡面。而要選擇哪個呢?基本上我個人習慣使用向量圖層,因為向量圖層才可以對線條進行線條拉動(Reshape)和線條平滑(Line Smooth)。基本上retas的向量線條畫起來和一般線條一樣直接畫就可以,不會像adobe系列都要用鋼筆的節點調整,除此之外他也有感壓功能,個人認為非常好用。若如此,那為何還要有光柵圖層?個人認為向量線條的唯一缺點有時候使用橡皮擦會無法擦掉那麼剛好的位置,但其實影響不大就是。選好後,按下OK後就會新增影格畫布了。
這時你可能有疑問,就是剛不是說直接點黑幕兩下就可以新增畫布了嗎?那我要怎麼決定剛新增畫布的型態是向量圖層還是光柵圖層?
這裡的相關設定可以對影格右鍵選擇Settings就會出現以下視窗:
每張畫布底下都有代號(預設是數字),而該代號是為了方便了解日後的攝影表輸入,並非代表順序,你可以在正在選擇的畫布(出現紅框)下對該數字點兩下重新輸入英文字母,但不建議這樣做就是,因為會不方便判斷順序。畫布若要更動觀看順序只要左鍵按住不放移動即可。若要刪除該畫布影格,對該影格右鍵選Delete即可,要注意的是,若該影格畫布是被打開的畫布視窗,Delete會沒反應,一定要先把該影格畫布視窗關掉再進行刪除。
最後這邊要提一下File Previewer底下的四個標籤:草稿(Layout)、關鍵張(Key)、補間(Inbetween)和背景(BG)。
若有看之前放的這個(http://www.aicasia.com/introanime/index.html)動畫製作流程,就會了解,由於製作動畫是團隊合作,所以有很多分工,這四個標籤也可以算是四種工作,製作流程便是先畫草稿,再畫關鍵張最後再畫補間,而背景是在製定好分鏡後和以上工作同時進行。基本上背景會在後製上才加入,所以Stylos的背景是為了檢查用的,避免前景動畫與背景不合。
這邊提一下,由於我自己的動畫是只有我一個人製作,所以我大部分的關鍵張(Key)我都是在補間(Inbetween)那個資料夾畫的,因為攝影表有給關鍵張與補間兩部分使用,所以我在選擇時直接使用補間的部分會比較方便,畢竟個人製作不用處理關鍵張與補間的溝通,自己很清楚自己的工作狀況,但建議團隊製作時要避免這樣的狀況。
相關教學:
- 啥?動畫—【2D動畫軟體 《Retas》教學前言-初步介紹】
- 啥?動畫—【2D動畫軟體《Retas》教學(一)-資料夾設置與大體步驟】
- 啥?動畫—【2D動畫軟體《Retas》教學(二)-Stylos-影片圖層 (Cel Layer)與新增畫布】
- 啥?動畫—【2D動畫軟體《Retas》教學(三)-Stylos-畫布圖層】
- 啥?動畫—【2D動畫軟體《Retas》教學(四)-Stylos-透光台】
- 啥?動畫—【2D動畫軟體《Retas》教學(五)-Stylos-sxf攝影表(X-Sheet)】
- 啥?動畫—【2D動畫軟體《Retas》教學(六)-Stylos-工具】
- 啥?動畫—【2D動畫軟體《Retas》教學(七)-Stylos-輸出】
- 啥?動畫—【2D動畫軟體《Retas》教學(八)-PaintMan-基本使用】
- 啥?動畫—【2D動畫軟體《Retas》教學(九)-CoreRETAS-圖片輸出與漸變功能】
- 啥?動畫—【2D動畫軟體 《Retas》教學(十)-快速流程介紹】


2 則留言:
你好!我是剛剛接觸Retas的菜鳥~
有個問題想要問~
為什麼我的File Previewer(預覽和影片圖層)理面無法點add這個程式呢!?
是我下載的有錯誤嗎??
請你一定要幫我解答啊><
你的不能點選是無法點還是沒有看到Add?
如果可以的話照一下圖片我會比較好幫你的忙
還有就是,由於我這是舊版的教學且也是以個人筆記方式,有些說法是我將錯就錯的說法(我指的是我將cel layer翻成影片圖層這件事,其實是賽路路圖層),建議還是去找找retas studio的漢化相關版本會比較好@@"
然後就是由於最近當兵,所以會比較慢回就是@@"
建議你也可以到這邊的社團
https://www.facebook.com/groups/166715563401421/
問問,這裡也有使用retas的人
張貼留言